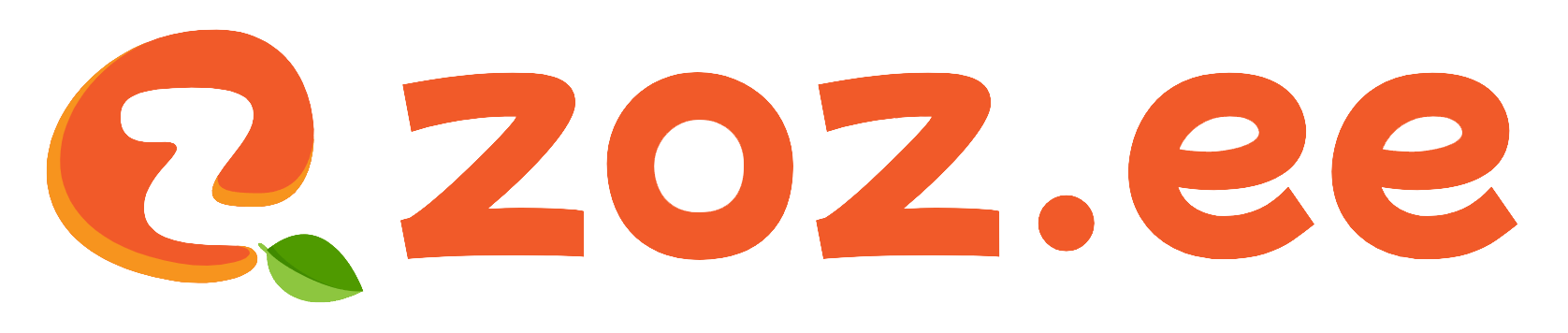平台丨 打印机怎么连接电脑(打印机怎么连接电脑视频教程)
2023年06月11日丨佚名丨分类: 平台大家好,今天本篇文章就来给大家分享打印机怎么连接电脑,以及打印机怎么连接电脑视频教程对应的知识和见解,内容偏长哪个,大家要耐心看完哦,希望对各位有所帮助,不要忘了收藏本站喔。
1打印机如何连接到电脑
使用USB线将打印机连接到电脑的USB端口上。如果您的打印机支持无线连接,您也可以通过Wi-Fi或蓝牙连接打印机。 如果您的电脑是Windows系统,打开“控制面板”,选择“设备和打印机”,然后单击“添加打印机”。
以下是连接打印机和电脑的步骤: 确认打印机和电脑都已经开机。 使用USB线将打印机连接到电脑的USB接口上。 如果您的打印机是无线打印机,则需要将其连接到您的Wi-Fi网络。
先将打印机与电脑用USB数据线连接,在桌面上打开【控制面板】,进入后点击【硬件和声音】,然后双击【设备和打印机】,进入打印机和设备的页面后,点击左上角的【添加打印机】,弹出窗口之后,双击【添加本地打印机】。
将打印机与电脑连接。然后打开设备和打印机,再点击上面的添加打印机。接下来选择添加本地打印机。再选择现有的端口,并点击下一步。接着选择使用当前已安装的驱动程序,并点击下一步。
首先将打印机USB线连接到电脑上,这时需要启动打印机。打开电脑以后,并且点击界面左下角的windows图标,在找到设置选项以后,左键单击打开。
2怎样把电脑连到打印机上
以下是连接电脑和打印机的步骤: 确认打印机已经正确安装并且已经插上电源线和USB线。 打开电脑并且确保电脑已经正确连接到互联网。 点击电脑屏幕左下角的“开始”按钮,然后选择“设置”。
将电脑与打印机连接起来的步骤如下: 确认电脑和打印机都已经开启。 使用USB线将打印机连接到电脑的USB接口上。如果打印机支持无线连接,也可以通过Wi-Fi或蓝牙连接。 等待电脑自动识别打印机并安装驱动程序。
有几种方法可以将电脑与打印机连接: USB连接:使用USB线将打印机连接到电脑的USB端口上。 无线连接:如果您的打印机支持Wi-Fi或蓝牙连接,您可以通过无线网络将打印机连接到电脑。
蓝牙打印机需要在电脑上开启蓝牙功能,并且在打印机上按下配对键。
将一台电脑连到另一台电脑的打印机上步骤如下:首先打开网上邻居,左下角有“打印机与传真”。此时左上角有“添加打印机”,单击。
确认电脑和打印机都有USB接口或者网络接口。 如果是USB接口,将打印机的USB接口插入电脑的USB接口。 如果是网络接口,需要将打印机连接到网络中,然后在电脑上安装打印机驱动程序,并选择网络打印机。
3打印机怎么连接电脑
1、首先打开电脑的【开始菜单】,点击右侧的【设置】。然后在弹出的设置对话框里面,选择【设备】。然后在打开的设备页面中,点击下方的【设备和打印机】。接下来点击上方的【添加打印机】菜单,继续下一步的操作。
2、电脑连到打印机方法如下:下面以Win10系统为例,打开桌面左下角的“windows图标”,找到“设置”选项,如图所示,点击打开。打开之后,找到“设备”选项,点击打开。然后点击“添加打印机或扫描仪”选项。
3、确保电脑和打印机都是关闭状态的。 将打印机连接到电脑上。一般情况下,打印机都会附带说明书,按照说明书上的指示将打印机连接到电脑上。如果是连接无线网络,需要将打印机连接到无线路由器上。 打开电脑和打印机。
4、将打印机与电脑连接。然后打开设备和打印机,再点击上面的添加打印机。接下来选择添加本地打印机。再选择现有的端口,并点击下一步。接着选择使用当前已安装的驱动程序,并点击下一步。
4打印机怎么连接到电脑
打印机可以通过以下几种方式链接电脑: USB连接:使用USB线将打印机与电脑连接,这是最常见的连接方式。 无线连接:打印机和电脑都支持Wi-Fi或蓝牙连接,可以通过无线网络或蓝牙连接将它们链接起来。
将打印机与电脑连接的步骤如下: 确认打印机和电脑都已经开机。 使用USB线将打印机连接到电脑的USB接口上。 打开电脑的控制面板,选择“设备和打印机”。
首先打开电脑的【开始菜单】,点击右侧的【设置】。然后在弹出的设置对话框里面,选择【设备】。然后在打开的设备页面中,点击下方的【设备和打印机】。接下来点击上方的【添加打印机】菜单,继续下一步的操作。
5打印机怎么连接电脑?
1、确保电脑和打印机都是关闭状态的。 将打印机连接到电脑上。一般情况下,打印机都会附带说明书,按照说明书上的指示将打印机连接到电脑上。如果是连接无线网络,需要将打印机连接到无线路由器上。 打开电脑和打印机。
2、先将打印机与电脑用USB数据线连接,在桌面上打开【控制面板】,进入后点击【硬件和声音】,然后双击【设备和打印机】,进入打印机和设备的页面后,点击左上角的【添加打印机】,弹出窗口之后,双击【添加本地打印机】。
3、打开控制面板,找到“硬件和声音”。再点击上面的”设备和打印机“。在弹出的窗口里,点击”添加打印机“。弹出窗口后,点击”我所需的打印机未列出“。
4、将打印机与电脑连接。然后打开设备和打印机,再点击上面的添加打印机。接下来选择添加本地打印机。再选择现有的端口,并点击下一步。接着选择使用当前已安装的驱动程序,并点击下一步。
5、插上电源用USB线连接打印机。启动打印机。打开电脑并点击windows图标。找到设置选项左键单击打开。在windows设置面板中找到设置选项左键单击打开。找到并点击打印机和扫描仪选项。
6、连接步骤:一般在第1次连接电脑与打印机时,首先需要插入电源,并且把打印机的USB线连接到电脑上。接下来需要启动打印机,这个时候需要注意,一定要在打印机当中放入打印纸备用,然后需要打开电脑并点击windows图标。
6打印机怎么连电脑
1、首先打开电脑的【开始菜单】,点击右侧的【设置】。然后在弹出的设置对话框里面,选择【设备】。然后在打开的设备页面中,点击下方的【设备和打印机】。接下来点击上方的【添加打印机】菜单,继续下一步的操作。
2、电脑连到打印机方法如下:下面以Win10系统为例,打开桌面左下角的“windows图标”,找到“设置”选项,如图所示,点击打开。打开之后,找到“设备”选项,点击打开。然后点击“添加打印机或扫描仪”选项。
3、确保电脑和打印机都是关闭状态的。 将打印机连接到电脑上。一般情况下,打印机都会附带说明书,按照说明书上的指示将打印机连接到电脑上。如果是连接无线网络,需要将打印机连接到无线路由器上。 打开电脑和打印机。
4、将打印机与电脑连接。然后打开设备和打印机,再点击上面的添加打印机。接下来选择添加本地打印机。再选择现有的端口,并点击下一步。接着选择使用当前已安装的驱动程序,并点击下一步。
5、打印机连接电脑的详细操作如下:工具/原料:飞利浦A272B9KE Windows 7 Aisino SK-820II 打开控制面板,找到“硬件和声音”。再点击上面的”设备和打印机“。在弹出的窗口里,点击”添加打印机“。
6、首先,将打印机连接到电脑的USB接口处,然后开始菜单,选择设备和打印机进入。
END,本文到此结束,如果可以帮助到大家,还望关注本站哦!
版权声明:本站文章如无特别注明均为原创,转载请以超链接形式注明转自锐萌网。