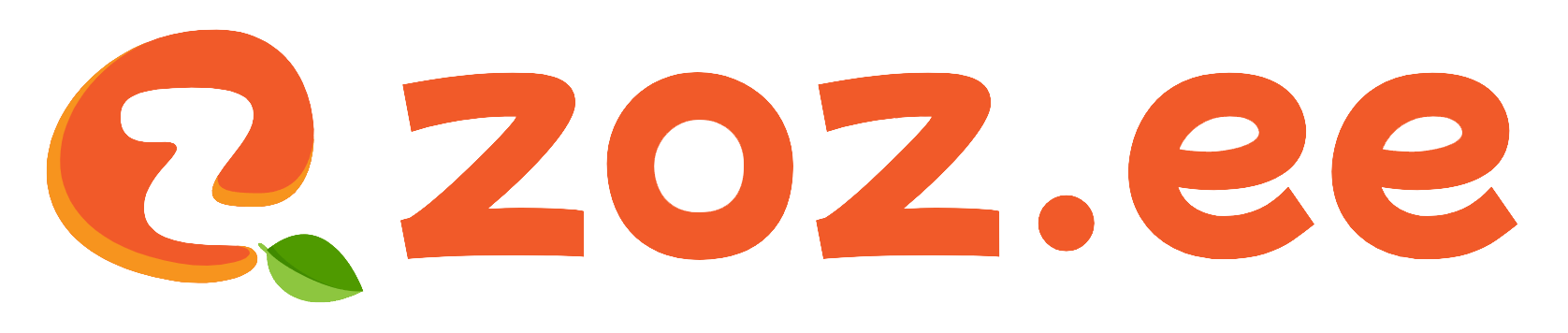平台丨 word目录生成(Word目录生成的不是导航窗格的内容)
2023年08月15日丨佚名丨分类: 平台大家好,今天本篇文章就来给大家分享word目录生成,以及Word目录生成的不是导航窗格的内容对应的知识和见解,内容偏长哪个,大家要耐心看完哦,希望对各位有所帮助,不要忘了收藏本站喔。
1如何给word文档建立目录?稍详细些。
1、打开需要设置目录的word文档,按住ctrl键,分别选中需要设置为标题的文本。在“开始”选项卡中找到“样式”,点击上方的“标题1”,完成标题格式的设置。
2、打开需要设置目录的文档。选中文档的大标题,设置目录级属。光标固定在第一页最前方,点击插入—空白页。把光标移动到新添加的空白页上,点击引用—目录,选择一种你喜欢的目录格式,点击。目录设置成功。
3、在电脑上打开一个文档进入。可以看到该页面中有多个内容,选择需要设置为目录的标题,点击标题1按钮。继续将其他需要设置的标题选中,点击标题1按钮。此时在空白的WORD页面中点击菜单栏引用按钮。
4、创建标题目录 Word 一般是利用标题或者大纲级别来创建目录的。 因此,在创建目录之前,应确保希望出现在目录中的标题应用了内置的标题样式(标题1 到标题9)。也可以应用包含大纲级别的样式或者自定义的样式。
5、以WPS文字为例,打开软件,点击左上角的【引用】选项。然后点击【插入目录】会弹出下面的对话框,根据自己的要求设置相关内容。点击【选项】会有更详细的设置内容。
6、打开需要生成目录的word文档。选中一级标题。然后点击工具栏“开始”下的“标题一”,将它设置成为标题一的样式。其他的一级标题做同样的操作,得到如下图所示。选中二级标题。
2word怎么生成目录
1、打开需要生成目录的word文档。选中一级标题。然后点击工具栏“开始”下的“标题一”,将它设置成为标题一的样式。其他的一级标题做同样的操作,得到如下图所示。选中二级标题。
2、步骤自动生成目录准备:大概索引 要想让word自动生成目录,就得先建立系统能认识的大纲索引,这是自动生成目录的前提。选中你的标题。在开始选项卡——格式里选中——选中自己喜欢的目录格式结构。
3、word自动生成目录的操作步骤下:操作环境:联想拯救者Y7000、windowswps20190.2等。
4、添加Word空页面 首先,需要在Word文档前面添加好空页面,此页面就是放置Word目录,直接点击Word上面的【插入】,找到页面—空白页,就可以插入进去了。
3word文档如何生成目录
1、添加Word空页面 首先,需要在Word文档前面添加好空页面,此页面就是放置Word目录,直接点击Word上面的【插入】,找到页面—空白页,就可以插入进去了。
2、步骤自动生成目录准备:大概索引 要想让word自动生成目录,就得先建立系统能认识的大纲索引,这是自动生成目录的前提。选中你的标题。在开始选项卡——格式里选中——选中自己喜欢的目录格式结构。
3、打开需要生成目录的word文档。选中一级标题。然后点击工具栏“开始”下的“标题一”,将它设置成为标题一的样式。其他的一级标题做同样的操作,得到如下图所示。选中二级标题。
4、利用大纲级别自动生成目录 如果要插入目录,请单击“插入”菜单,指向“引用”→“索引和目录”,出现“索引和目录”的画面,点击“目录”标签,倘若直接按下“确定”按钮,则会以黑体字提示“错误!未找到目录项”。
5、word自动生成目录方法一:单击右下角的大纲视图按钮切换到大纲视图。将鼠标悬停在级别1的标题上,拉起左上角的下拉框,选择级别1。同样,将鼠标悬停在第二个级别标题上,并从下拉框中选择级别2。
关于word目录生成的内容到此结束,希望对大家有所帮助。
版权声明:本站文章如无特别注明均为原创,转载请以超链接形式注明转自锐萌网。